728x90
반응형
아이폰 카메라를 무음으로 사용하고 싶을 때가 있다.
지금까지는 'LIVE' 모드로 사용하여 소리가 적게 나도록 하였으나
이제는 그럴필요가 없다. '단축어'로 아이폰 카메라로 사진을 찍을 때 소리가 전혀 나지 않게 만들 수 있고, 줄일 수도 있다.
그럼 시작한다! 아이폰 '단축어'를 사용하여 카메라로 사진찍을 때 무음 또는 소리 조절하기!
I. 아이폰 버전 확인
- 아이폰 13.6이후 버전부터 가능하기 때문에 버전 확인하시고 버전이 13.6보다 낮다면 '소프트웨어 업데이트'를 먼저 하시길
1. 아이폰 '설정'으로 들어가기 - 먼저 버전 확인을 위함 (13.6 이후 버전부터 가능)
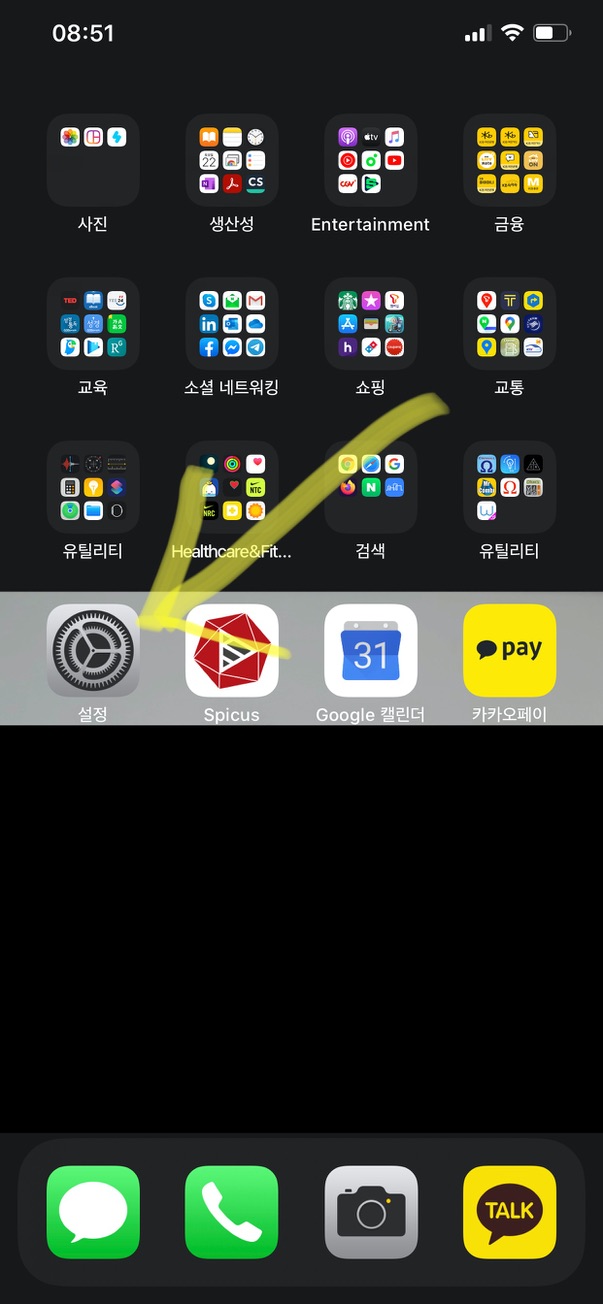
2. '일반'으로 들어가기

3. '정보'로 들어가기

4. 소프트웨어 버전 확인 (13.6 이후 버전)
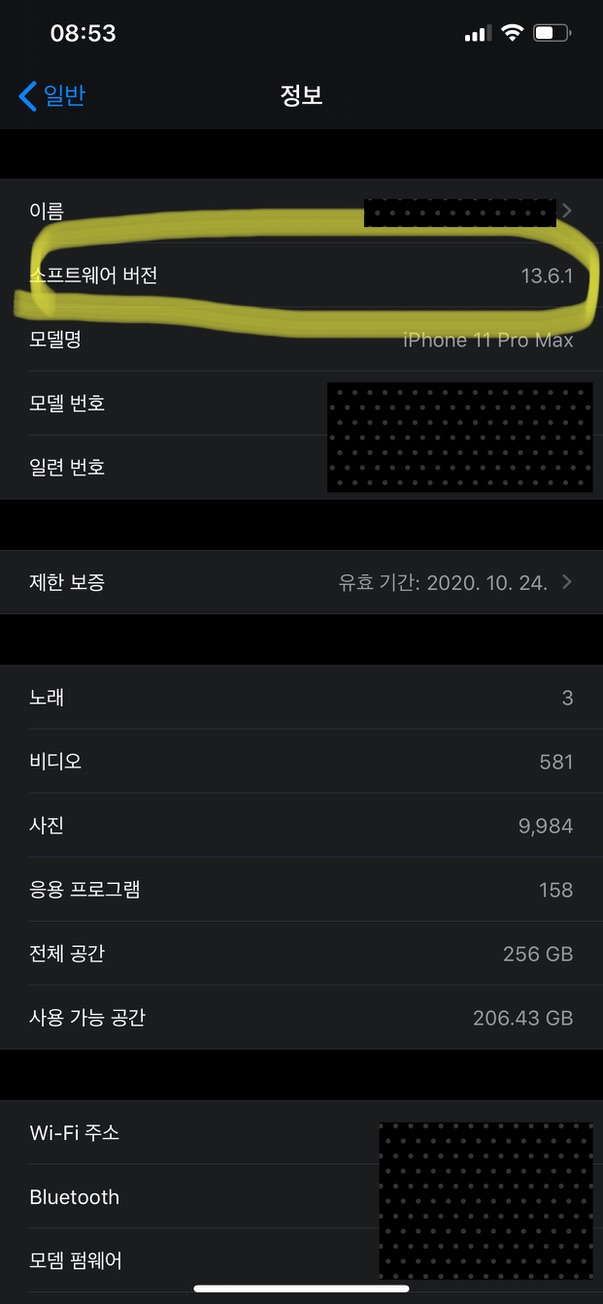
II. 단축어 활용한 아이폰 카메라 무음(또는 소리 조절) 설정
1. '단축어'로 들어가기
- 아시겠지만, 혹시 모르시는 분을 위해
- 쉽게 들어가는 방법은 홈 화면에서 아래로 쓸어내리면 상단에 검색하는 창이 뜨는데 거기서 '단축어'라고 치면 아이콘 보임
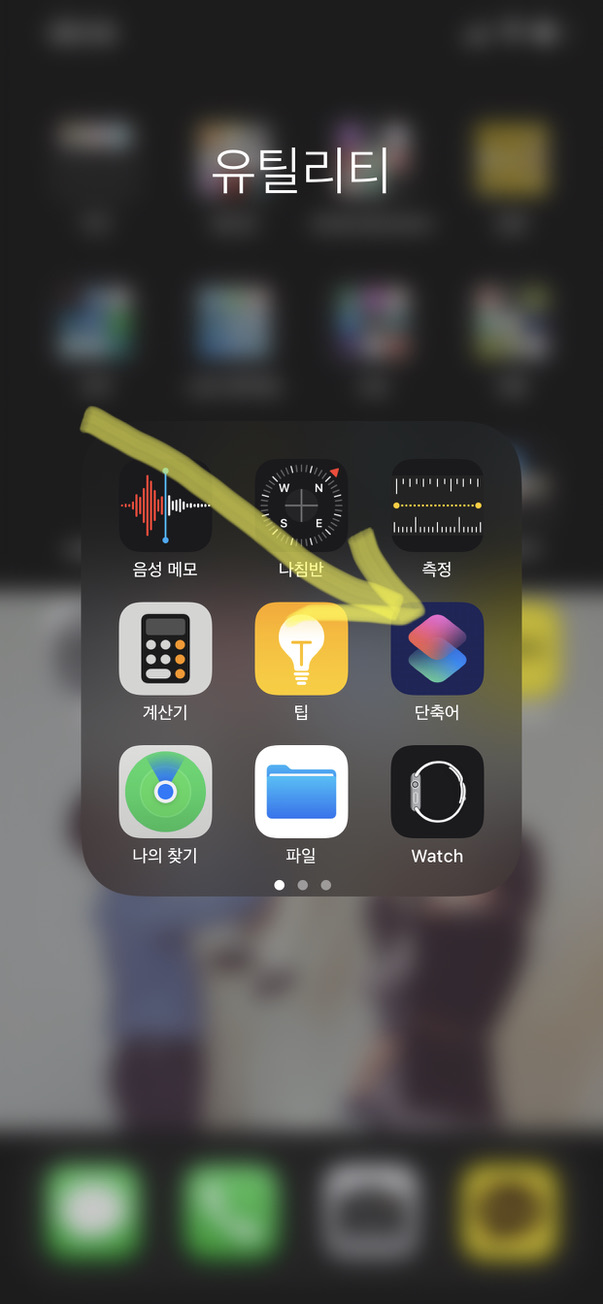
2. 아래쪽 '자동화'로 가기
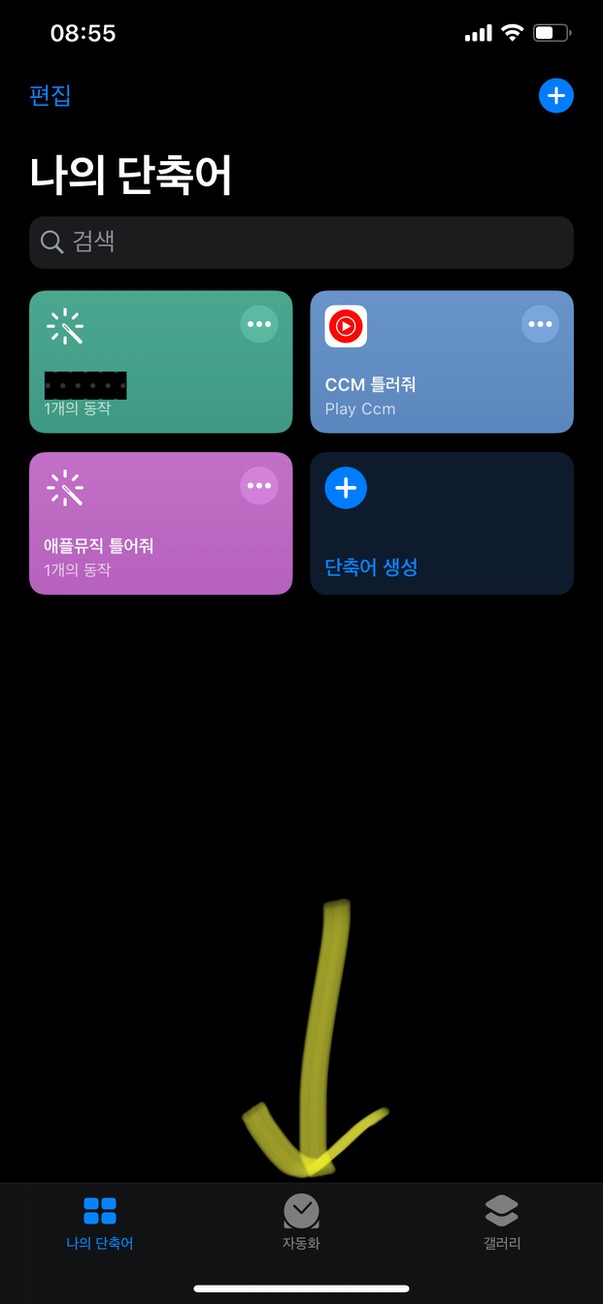
3. '개인용 자동화 생성'으로 가기
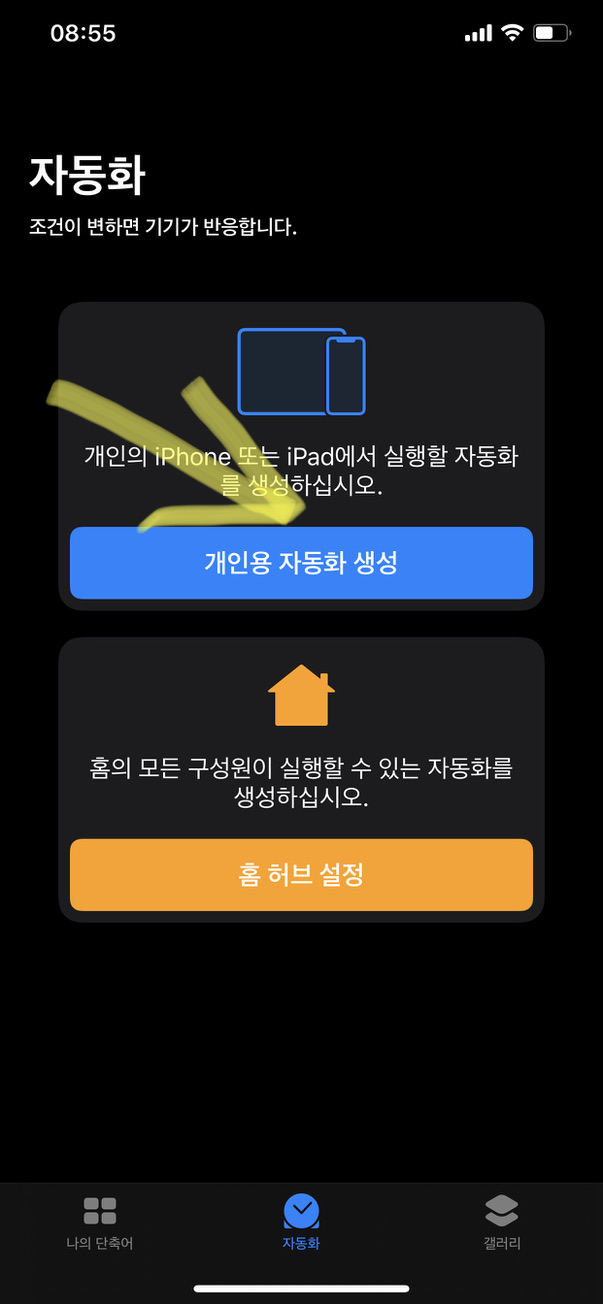
4. 새로운 자동화 화면에서 아래쪽에 설정 탭에서 '앱 열기'로 가기
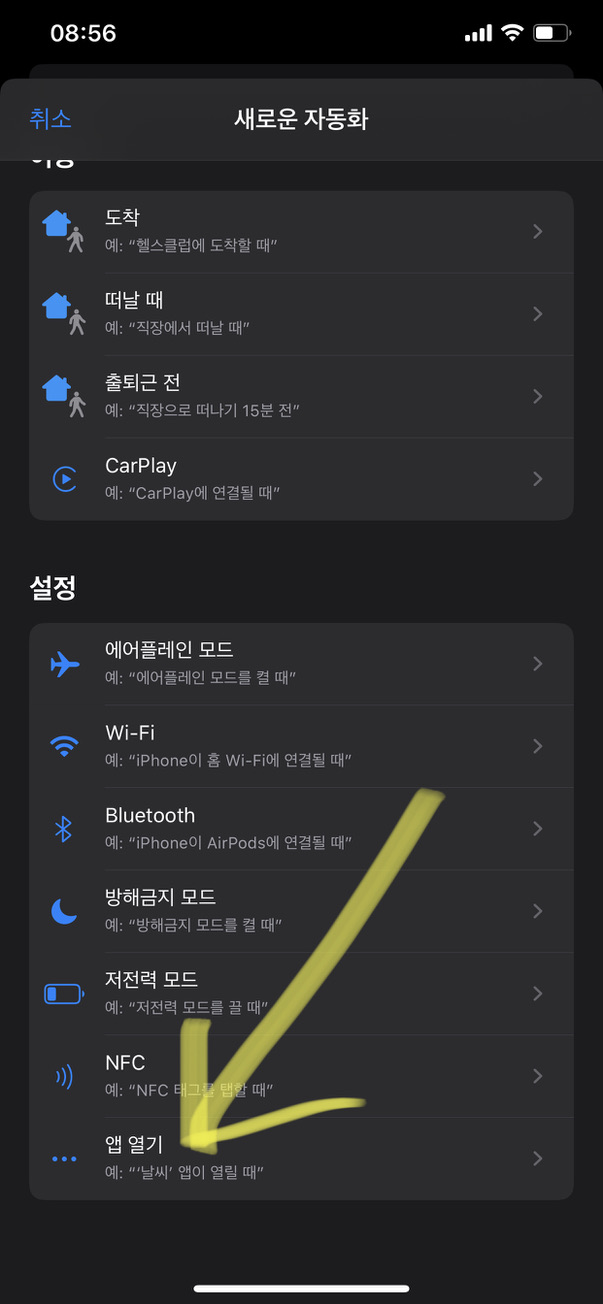
5. 조건 탭이 나오면 '앱'에서 '선택' 누르기
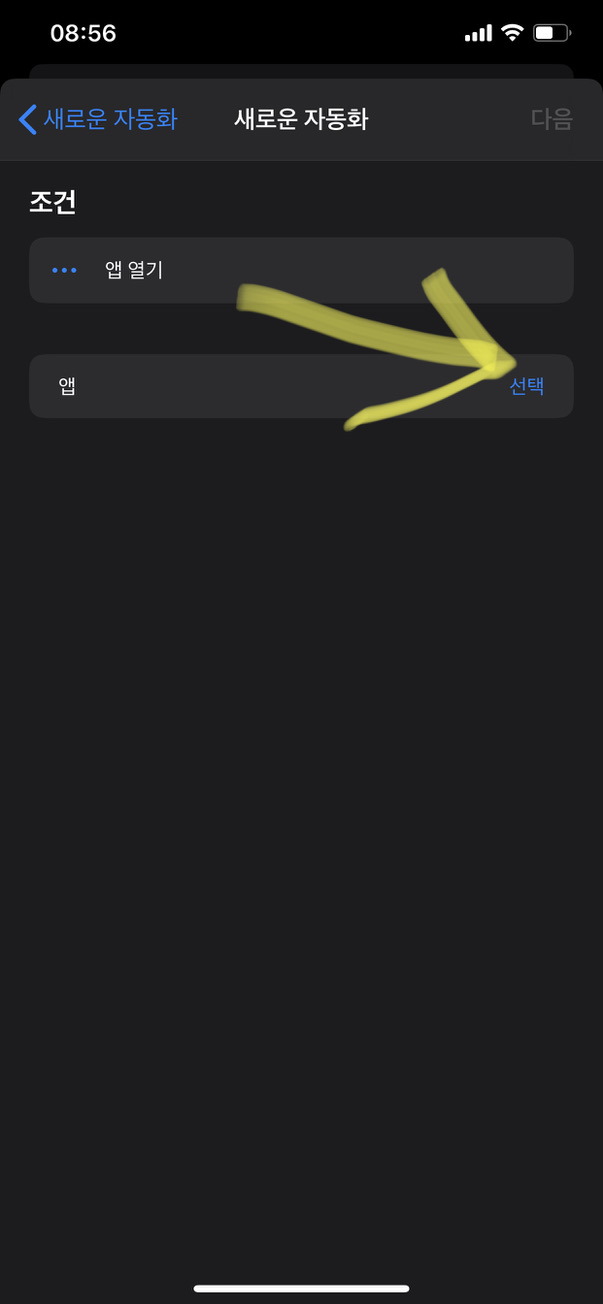
6. '앱 선택' 탭에서 '카메라' 찾아서 들어가기
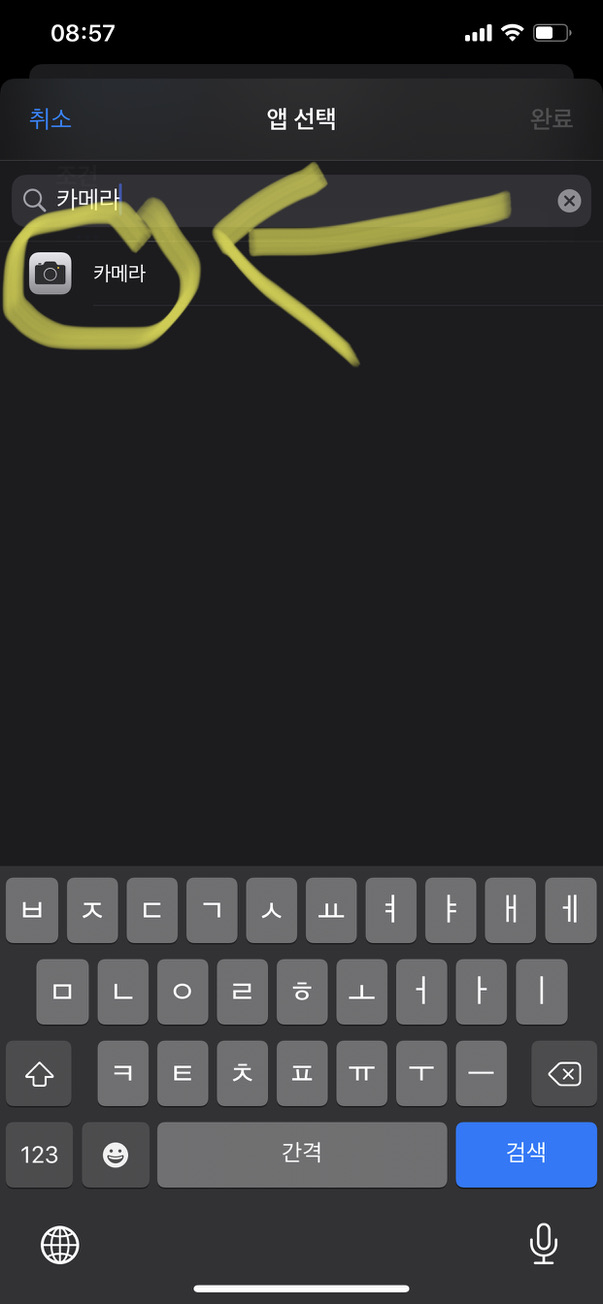
7. '새로운 자동화' 탭에서 오른쪽 상단 '다음' 누르기
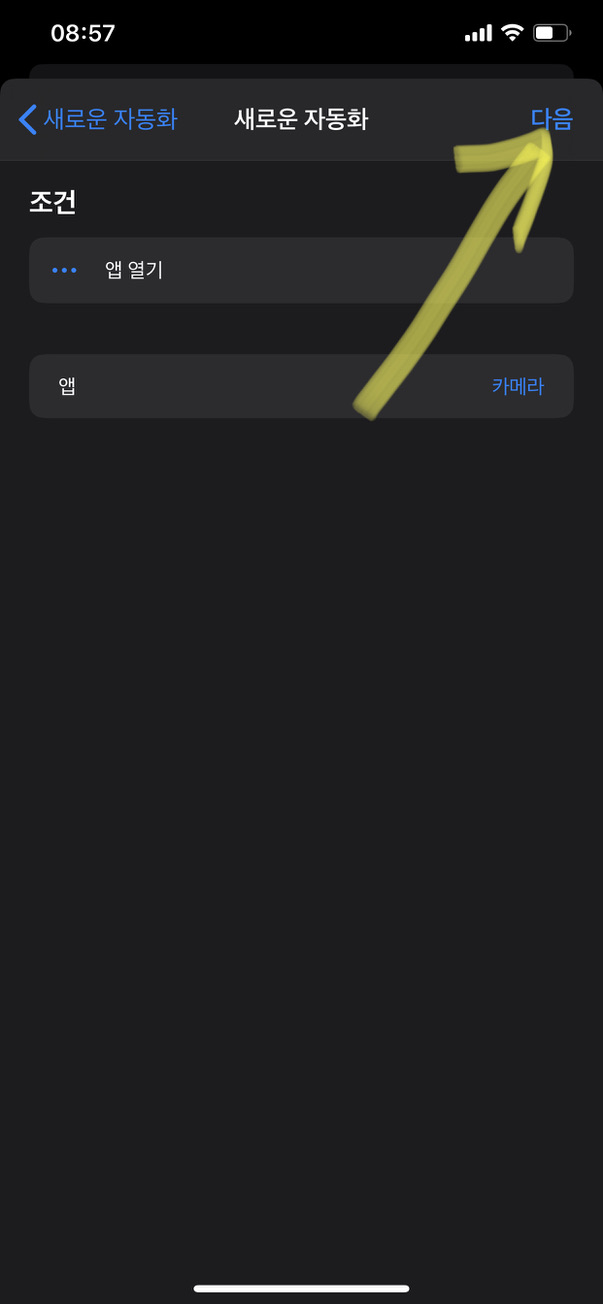
8. '동작' 탭에서 '동작 추가' 누르기
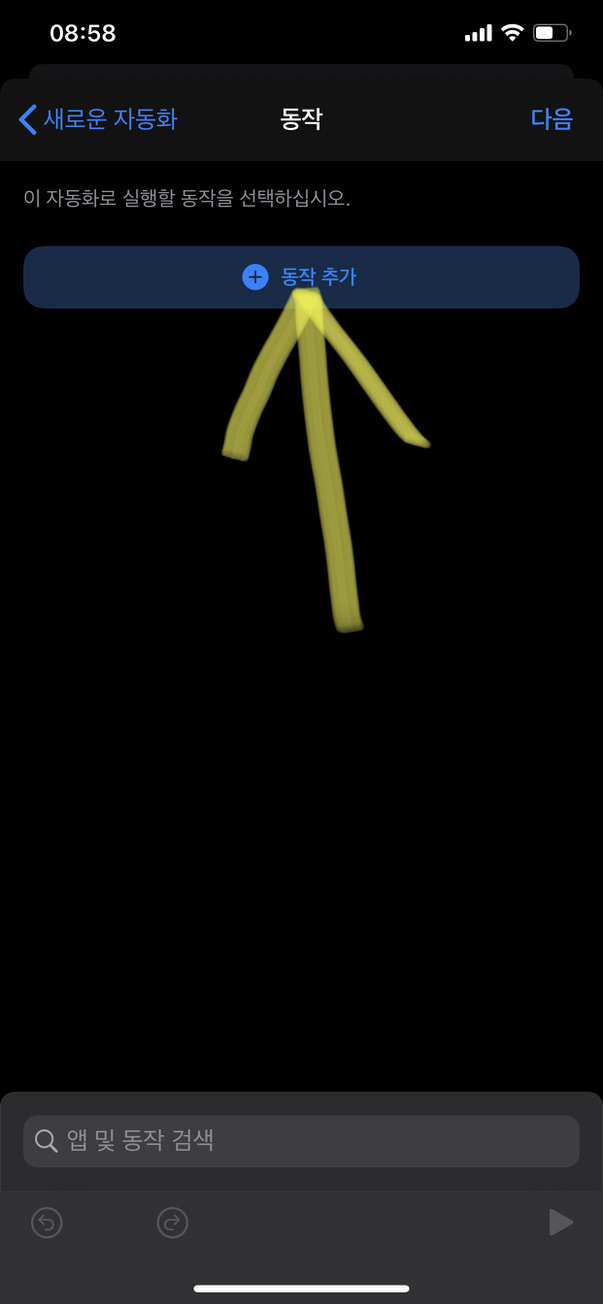
9. '음량' 검색하여 ' 음량 설정'으로 들어가기

10. 화살표가 가리킨 '50%'(또는 다른 숫자일 수 도 있음)를 누르기

11. 음량을 스크롤을 이용하여 0%(무음으로 하고싶을 때)로 또는 원하는 량으로 조절
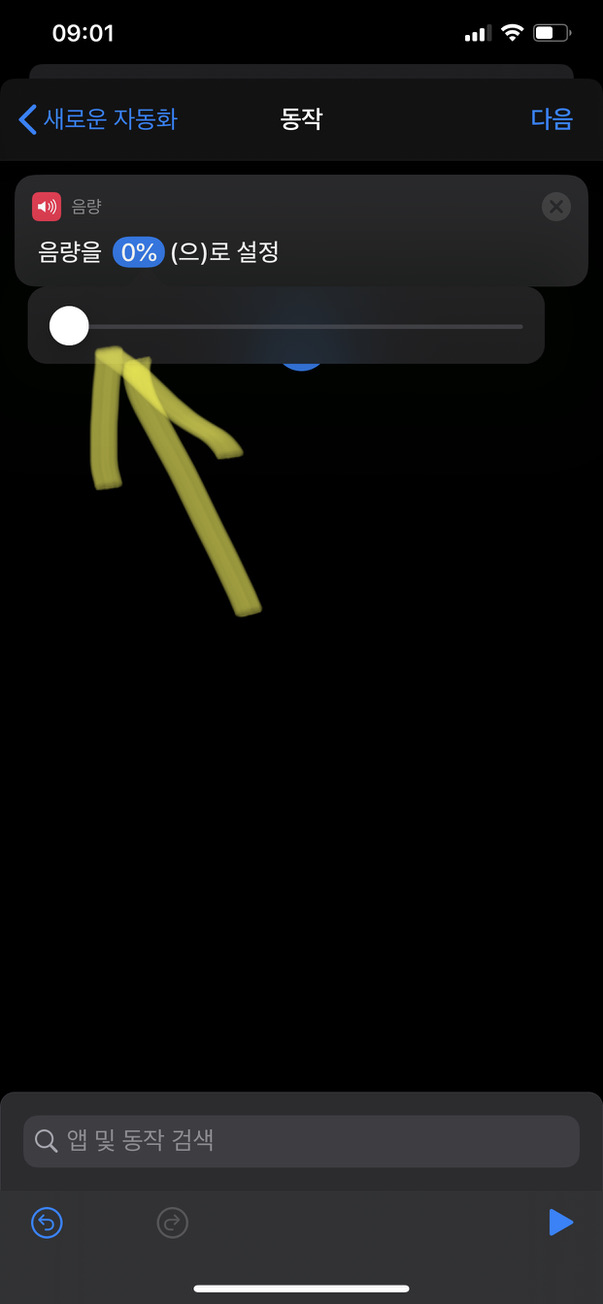
12. '다음' 누르기
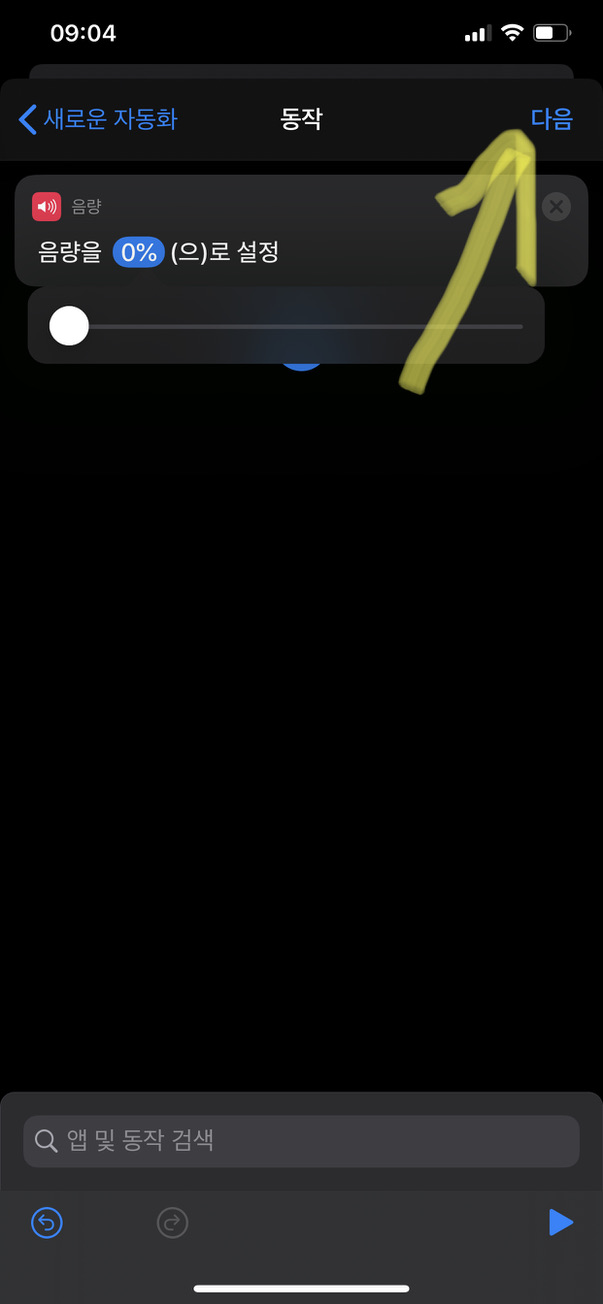
13. '실행 전에 묻기'를 비활성화로 하기

14. '묻지 않기' 선택
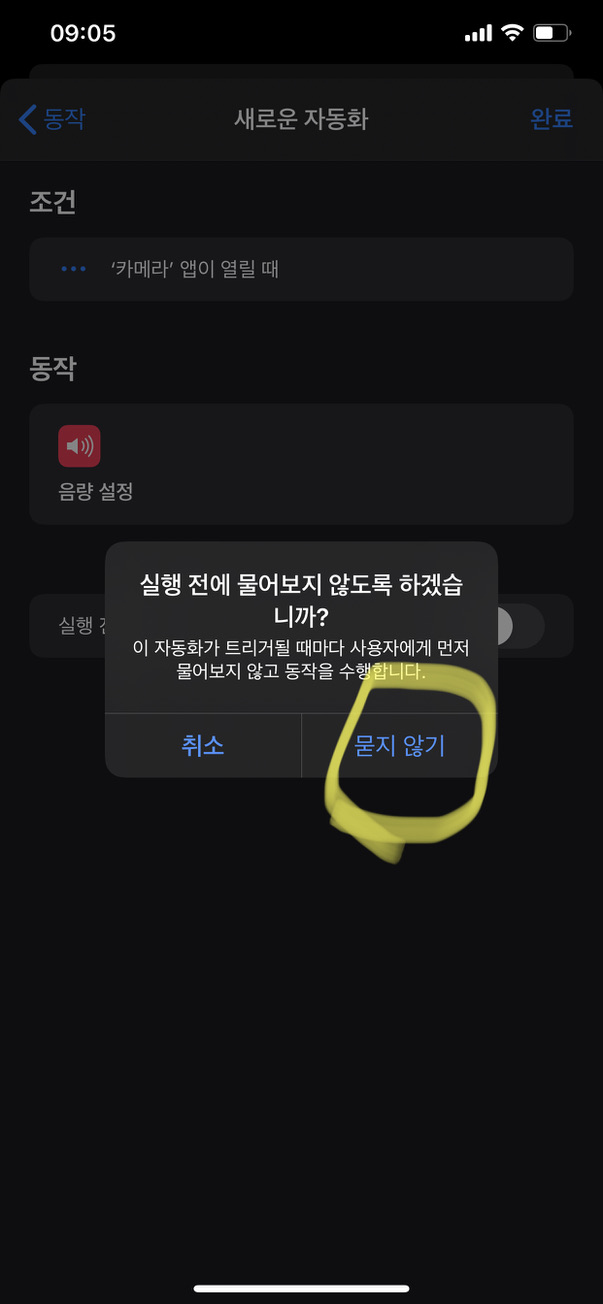
15. '완료' 누르기

16. 자동화 탭에서 화살표 부분을 눌러서 완료됐는지 확인
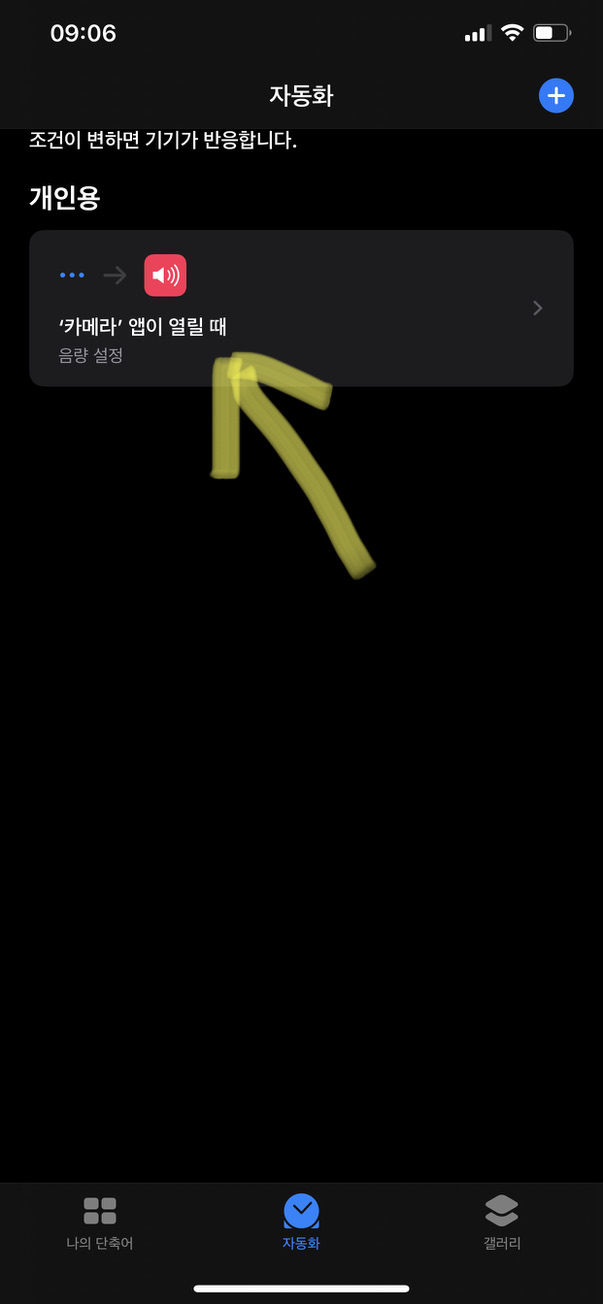
17. 카메라 앱이 열리면서 상단에 단축어 알림이 나오면 완료!

이상. 아이폰 카메라를 단축어 기능으로 무음 (또는 소리조절)으로 만들기를 해보았다. 끝!
728x90
반응형
'애플 제품 사용기' 카테고리의 다른 글
| 맥북의 복사(copy) 붙여넣기(paste) 키는 어디에? (0) | 2020.08.24 |
|---|---|
| 맥북에서 사진 파일 형식 바꾸기 (0) | 2020.08.22 |
| 아이폰에서 에어드롭(Air Drop)으로 맥북/아이패드/아이폰에 사진 보내기 (0) | 2020.08.22 |
| 맥북과 아이폰 연동 그림 그리기 - 마크업 (0) | 2020.08.22 |
| mac osx에서 Onenote 시작 에러 (0) | 2020.08.16 |



